Lancement : Menu [Caméra] > [Activer Panneau Acquisition
Caméra]
Cette fonction permet de lancer les acquisitions
d'images avec la caméra CCD; il est rappelé que cette page concerne
la gestion des caméras supportant le nouveau panel d'acquisition :
Maya 2000 Ethernet, Chungara, SBIG (tous
modèles) et les caméras gérées au travers de la DLL
CCD_Driver.dll.
Avant de pouvoir utiliser cette fonction, il faut définir le type
de caméra, à l'aide de la fonction [Caméra]
> [Configuration Caméra]
Au lancement de cette fonction, la fenêtre de choix de port de
communication ne s'ouvre pas car complétée dans le "setup" de la
caméra. En même temps que la connexion a lieu, une fenêtre de
renseignements s'ouvre (exemple). Cette
fenêtre sera complétée dès qu'une action sera effectuée à
partir du panel d'acquisition de la caméra.
La fenêtre suivante s'ouvre alors :



Deux onglets supérieurs permettent de choisir le
capteur que l'utilisateur désire utiliser. Pour chaque capteur, il
est possible de lancer les acquisitions d'images :
- Le bouton [DéMARRER] pour lancer la pose. Dès que
celle-ci est lancée, ce bouton devient [ABANDONNER] pour
arrêter la pose à n'importe quel moment ou [STOP] pour
arrêter la pose mais lire quand même la matrice. Dix secondes avant
la fin de la pose, l'ordinateur émettra un bip sonore (bruit
critique de WIN_XP) et aussi à la fin de la lecture de la matrice.
Ce beep peut être supprimé à partir de l'onglet
"Options".
- Le champ "Pose" permet d'indiquer la durée de la pose,
en secondes.
- Les champs "Binning" (en X et en Y) permettent de
définir le mode de binning utilisé. Si la case à cocher
"lier" est cochée, le binning en X et en Y seront
identiques.
- Lorsqu'on réalise le pointage d'une étoile, il suffit d'appuyer
sur le bouton [Pointage]. L'acquisition se met alors en
temps de pose 2s et en binning 2x2. L'expérience montre que la
solution ( 1s, bin 3x3 ) donne des résultats aussi correctes et le
chargement des valeurs des pixels va plus vite ... Ces données
peuvent se régler à partir de l'onglet
Entête. Le bouton "Longue Pose" permet d'obtenir une
pose de 300s avec un bin 1x1. Le réglage est cependant identique au
précédent. Tous ces temps sont enregistrés dans l'éditeur de
registre WINDOWS !
- En cliquant sur "bouclage", on fait un nombre d'images
en série correspondant à la donnée "nombre d'images". Le
logiciel permet un délai entre le moment où on commence la pose et
le moment où l'obturateur s'ouvre. C'est à l'observateur de définir
cette variable. Initialement, celle-ci est à zéro. Ces fonctions
peuvent être utilisées pour prendre par exemple trois images d'un
même champ à des instants différents pour retrouver les astéroïdes
présents sur l'image. On peut choisir une pose de 150 à 200s, un
nombre de 3 images avec bouclage et un délai de 600s entre chaque
pose. Pour se permettre une pose de 3 minutes sans autoguidage, il
faut que la monture suive très bien ou que le système possède un
autoguidage. Attention : PRiSM permet de faire
l'autoguidage automatiquement entre chaque pose du bouclage. Le
logiciel part du principe suivant : entre deux images, le télescope
aura une dérive somme toute assez faible et le logiciel reprendra
l'étoile de guidage initiale. On obtiendra automatiquement, au
final, trois images de 300s prises chacune à 10 minutes
d'intervalles et on aura pu faire autre chose pendant ce temps
!
Attention : les onglets ci-dessous ne
sont décrits qu'une seule fois. Cependant, ces paramètres peuvent
être réglés indépendamment (y compris pour le guidage) pour chacun
des capteurs d'imagerie et de guidage.

|
Cet onglet rassemble les fonctions concernant la
sauvegarde des images. Pour voir ce qui est visé dans la carte du
ciel, aller à la
partie correspondante.
- Le bouton
 permet de définir le répertoire d'enregistrement
des images. A partir du bouton [Rep
Nuit], il est également possible de définir automatiquement
ce répertoire en fonction de la date, le répertoire contenant les
images étant inclus dans le répertoire indiqué dans les
options générales de PRiSM. permet de définir le répertoire d'enregistrement
des images. A partir du bouton [Rep
Nuit], il est également possible de définir automatiquement
ce répertoire en fonction de la date, le répertoire contenant les
images étant inclus dans le répertoire indiqué dans les
options générales de PRiSM.
- Le nom générique des images associé à l'index permet de
construire le nom des images. Dans l'exemple ci-contre, les images
seront enregistrées sous le nom N7300-0001.CPA, N7300-0002.CPA,
etc. Les index seront toujours des index à 4 chiffres.
- Si plusieurs fenêtres d'image sont ouvertes, on peut
sélectionner celle dans laquelle l'image acquise sera
visualisée
- L'option sauvegarde automatique permet de lancer un
enregistrement systématique des images après leur acquisition.
- Le bouton [Sauver] se
dégrise après chaque pose. Il permet de remplacer ponctuellement la
sauvegarde automatique.
Après chaque enregistrement (en mode automatique
ou non), l'index augmente d'une unité.
|

|
Cet onglet rassemble les fonctions concernant le
fonctionnement de l'obturateur et de la lecture du capteur. Il peut
varier suivant la caméra utilisée (ici, caméra SBIG) :
- La case à cocher "Garder l'obturateur fermé" permet de
lancer des poses tout en maintenant l'obturateur fermé (par exemple
pour la réalisation d'images de noir)
- La case à cocher "Joue un son à la fin de la pose"
permet de choisir de garder ou non le son à la fin de la pose
!.
|

|
Cet onglet rassemble les fonctions permettant
d'effectuer une acquisition sur une partie de la matrice CCD
seulement.
- Les champs "X1", "Y1" permettent de spécifier les
coordonnées du pixel inférieur gauche de la zone d'acquisition
- Les champs "X2" et "Y2" permettent de spécifier
les coordonnées du pixel supérieur droit de la zone
d'acquisition
- Le bouton "Définir fenêtre" sur l'image permet de
définir la zone d'acquisition directement sur l'image : un curseur
apparaît sur l'image, il suffit alors de tracer le rectangle
correspondant à la zone d'acquisition.
- Les cases à cocher du bas de cet onglet permettent de limiter
les acquisitions à des zones de la matrice de tailles prédéfinies
et centrées sur la fenêtre de pleine trame.
|
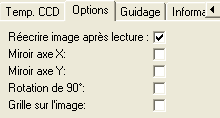

|
Cet onglet rassemble diverses options :
- La case à cocher "Réécrire l'image après lecture" permet
d'indiquer qu'à chaque acquisition, l'image lue écrasera l'image
précédente (de façon à n'utiliser qu'une fenêtre pour la
visualisation des images successives).
- Les cases à cocher "Miroir X" et "Miroir Y"
permettent de réaliser un miroir sur l'axe X ou l'axe Y pour chaque
image acquise
- La case à cocher "Rotation de 90°" permet d'effectuer un
quart de tour à l'image juste après lecture.
- La case à cocher "Grille sur l'image" permet de faire
apparaître une grille sur l'image juste après lecture
|
Il est à noter que cet onglet peut être utilisé à
partir du capteur principal ou du capteur de guidage. La
calibration sera donc réalisé avec le capteur principal ou de
guidage, celui à partir duquel l'onglet sera ouvert. Ceci permet
d'élargir l'autoguidage aux caméras qui ont un unique capteur et
serviront donc alors uniquement de caméra de guidage ainsi qu'aux
caméras de type webcams.
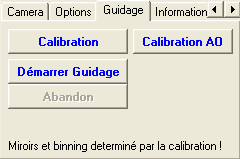

Ci-dessus, le guidage est pris
en charge par les relais de la caméra SBIG.
|
Le guidage peut se faire avec chacun des
capteurs.
Les deux calibrations sont donc indépendantes.
Avant de démarrer le guidage, il est nécessaire de calibrer
l'instrument sauf si ce dernier n'a pas changé depuis la dernière
calibration.
La caméra doit être orientée de telle façon qu'un mouvement sur
chacun des axes ne soit quasiment détecté que suivant X OU Y.
La calibration ne pourra être effectuée par l'AO que si ce dernier
a été déclaré dans la configuration de la caméra SBIG :
Il faut d'abord lancer la
calibration. La fenêtre des paramètres de calibration ci-contre
apparaît alors.
Le dispositif de guidage est indiqué. Pour l'aide, les
saisies d'écran ont été effectuées avec le dispositif de simulation
... ce qui est indiqué. Les autres dispositifs sont :
- soit le télescope : système complet (type LX200 ou
MCMT), ASCOM ou par DLL. Dans ce dernier cas, la fonction
"PulseGuideDevice_DLL" doit être complétée de telle façon à
permettre un autoguidage. De plus, il
ne faut pas cocher alors "Ne pas utiliser les possibilités
d'autoguidage du télescope" lors de la configuration de
l'instrument. Ce point est signalé lors du lancement du télescope
:
Ce principe est obligatoire pour les caméras n'ayant pas de relais
type SBIG.
- Soit la monture est directement cablée pour l'usage des
relais des caméras SBIG. Dans ce cas, la caméra SBIG doit déjà
être activée avant de vouloir lancer la calibration. Si
l'utilisateur utilise un instrument de pointage en plus de la
caméra, la case "Ne pas utiliser les capacités de pointage" doit
être cochée. A la liaison avec le télescope, il est indiqué le type
d'ordre utilisé :
Delta actuel : Les rattrapages futurs en
ascension droite dépendront de ce paramètre. Si un système de
codeurs est connecté et déclaré, la case est grisée car la
déclinaison est lue directement. Dans le cas contraire,
l'utilisateur doit remplir la case par lui même.
Si un dérotateur existe, l'angle
actuel du dérotateur est indiqué.
Il en est de même si le programme sait que l'on
utilise une monture allemande.
La durée des mouvements doit amener
l'étoile à se déplacer sur une zone suffisante de capteur de
guidage. Dans ce cas, les paramètres de guidage pourront être
calculés avec une précision suffisante.
Pour la calibration, l'utilisateur choisira les
options de miroir et de binning qu'il désirera conserver
pour le guidage.
|
Il est possible de régler les paramètres de
calibration manuellement. Ceci est particulièrement utile si ces
derniers ont été perdus pour une raison ou une autre car évite de
refaire la calibration. Attention cependant dans le cas de l'usage
d'un dérotateur à rentrer manuellement les paramètres pour la même
valeur d'angle de l'accessoire que celle actuelle.
La page sur
l'autoguidage reprend une partie de ces paramètres.
Le noir est oté de chaque image durant la calibration et c'est pour
cela qu'il est réalisé une fois en début de calibration. On obtient
ensuite un rapport durant cette calibration où l'utilisateur
doit pointer l'étoile de calibration après chaque mouvement
:

Après la calibration, il est fourni divers
résultats comme saisi ci-dessous à l'aide du mode simulation :
Les paramètres de calibration sont alors
calculés.
L'utilisation de la calibration peut se faire à
partir du bouton [Suivi].
Les paramètres d'autoguidage sont sauvegardés dans la base de
registre suivant le nom de la caméra, ce qui permet d'avoir
plusieurs jeux de paramètres suivant la caméra utilisée. On
trouvera ces paramètres dans la clé :
"HKEY_CURRENT_USER\Software\Prism6\CCD\Tracking\Nom_Caméra".
Pour arrêter la procédure d'autoguidage, il faut
cliquer sur le bouton [Abondon] ... une erreur souvent comise est
de se tromper de bouton [Abandon]. Il faut bien cliquer sur bouton
du capteur à partir duquel l'autoguidage a été effectué. Cet erreur
a souvent lieu lors de l'usage d'une camera SBIG où le capteur
principal et le capteur d'autoguidage apparaissent dans la même
fenêtre.

|
Cet onglet n'est utile que si une roue à filtre
CFW8 est connectée au PC. Sinon, il faut se reporter au menu
[Télescope / Contrôle de la roue à
filtre]
Il suffit de sélectionner le filtre concerné, et
il se place automatiquement devant la matrice.
Pour les utilisateurs qui n'ont pas changé l'ordre de leur filtre,
la roue se place sur le filtre rouge à chaque initialisation du
menu "Caméra/Acquisition". Viennent ensuite les filtres verts et
bleus.
Le filtre 4 est un filtre Neutre pour éviter de recommencer la
focalisation dès que l'on n'utilise pas les filtres colorés (le
chemin optique a ainsi la même longueur pour toutes les
combinaisons du porte-filtres).
Enfin, dans le dernier emplacement, il n'y a pas de filtres.
Par contre, il est impératif de faire un flat pour chaque filtre, y
compris le neutre. Les filtres colores sont des filtres BVRI.
Que l'utilisateur ait changé ou non l'ordre initial des filtres
colorés, il faut indiquer au premier lancement du menu Acquisition
les noms des filtres. En effet, les noms sont sauvegardés dans
l'éditeur de registre WINDOWS et doivent donc être enregistrés une
fois pour toute. Il suffit pour cela de se placer sur le filtre
concerné et d'en indiquer le nom dans la boite de saisie en
bas.
|

|
Dans cet onglet, tous les renseignements connus
sur les capteurs sont fournis. Sont indiqués :
- La vitesse de lecture; il est à noter que cette vitesse est
actualisée suivant que l'on consulte les informations à partir du
capteur principal ou du capteur de guidage.
- Le pilote utilisé actuellement avec la caméra.
- Des informations sur les capteurs principal et de guidage.
- Le niveau de saturation : la barre d'ascenseur horizontale
représente la valeur du pixel ayant retourné la plus grande valeur,
exprimée en pourcentage de la capacité maximale d'un pixel.
|

|
Dans cet onglet, il est possible de rajouter des
informations au fur et à mesure de la nuit. Chaque caméra a son
propre journal. Il est à noter qu'à chaque action sur la caméra,
des informations sont complétées dans la fenêtre s'ouvrant
initialement avec la connexion de la caméra.
|


|
Cet onglet permet de modifier les informations
apparaissant dans l'entête de l'image.
Il suffit de se rapporter à la partie sur la configuration de
la caméra.
Il est également possible de régler les options pour les boutons
[Exp longue] et [Exp courte] du panel
d'acquisition.
|

|
Cet onglet permet de visualiser la température du
capteur.
- Température CCD :
Donne la température du capteur en °C ainsi que celle du milieu
extérieur donné par la caméra. En cliquant sur le bouton
"G", il est possible de faire tracer le graphe d'évolution de
la température CCD dans le temps. Ce dernier s'enregistre qu'au
moment où le graphe est demandé.
- Puiss ( % ) :
Puissance électrique reçue par le système de refroidissement. Plus
cette puissance sera proche de 100%, plus les peltiers refroidiront
au maximum. Cependant, pour conserver une température constante
durant toute la nuit, il est conseillé de garder une valeur de 95%
en régime permanent. En cliquant sur le bouton "G", il est
possible de faire tracer le graphe d'évolution de
la puissance dans le temps. Ce dernier s'enregistre qu'au moment où
le graphe est demandé.
- SetPoint CCD Temp :
permet de fixer la température à laquelle on désire refroidir le
capteur. Lorsque cette température sera atteinte, la puissance ne
restera pas à 100% mais diminuera jusqu'à réaliser un équilibre
avec le capteur de telle façon que la température de ce dernier
reste constante.
- Boutons de régulation de température :
donnent accès au réglage de la mise en température dont le principe
est décrit ci-dessous.
|

|
Fenêtre de réglage de la mise en
température :
De façon générale, dans ce processus, il faut
faire les réglages pour un refroidissement. Pour un réchauffement
par étape, les précédents processus seront exécutés dans l'ordre
inverse.
- Température Extérieure :
Cette valeur donne une indication de la température extérieure. Un
appui sur le bouton de "MAJ" permet de mettre à jour les valeurs
(de température finale) fournie dans la table.
- Température finale :
Cette température est une "température plancher" comme indiquée. La
température de la caméra ne descendra jamais en dessous de cette
valeur même si le nombre d'étapes et la température finale fournis
dans la table pourraient le laisser penser. Ceci permet d'éviter de
régler ces étapes chaque nuit. On peut multiplier les étapes en
fonction de ce que l'on cherche à avoir, dépasser son seuil minimal
dans la table en dessous, la température de la caméra sera bloquée
à la valeur plancher.
- Durée totale du processus :
Donnée indicative si tous les processus de la table sont exécutés
(voir remarque de la température plancher).
- Les étapes :
Une sélection d'étape dans la table permet de l'éditer ou de
l'effacer. Pour valider une édition d'étape, cliquer sur le bouton
de mise à jour.
Le bouton "Ajouter" permet d'ajouter une nouvelle étape de mise en
température à la suite des autres. Il est rappelé que l'on peut
rajouter autant d'étape que désirées mais la température minimale
donnnée au capteur CCD sera définie par la "température
plancher".
|
Animations FLASH :
 Mise en température d'un capteur CCD (4,0
Mo)
Mise en température d'un capteur CCD (4,0
Mo)
Fonction(s) Script associée(s):
 Voir la partie sur les scripts et les fonctions
"caméra"
Voir la partie sur les scripts et les fonctions
"caméra"
Conditions d'activation :
 Avoir
déclaré la caméra utilisée
Avoir
déclaré la caméra utilisée
Voir aussi :
 Le
type de panel suivant le type de caméra
Le
type de panel suivant le type de caméra
 Acquisition avec
l'ancien panel
Acquisition avec
l'ancien panel
Version Nov 2005






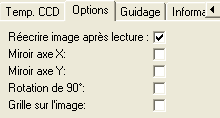
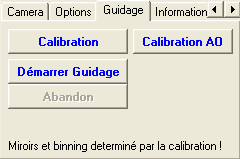












![]() Mise en température d'un capteur CCD (4,0
Mo)
Mise en température d'un capteur CCD (4,0
Mo)![]() Voir la partie sur les scripts et les fonctions
"caméra"
Voir la partie sur les scripts et les fonctions
"caméra"![]() Avoir
déclaré la caméra utilisée
Avoir
déclaré la caméra utilisée![]() Le
type de panel suivant le type de caméra
Le
type de panel suivant le type de caméra![]() Acquisition avec
l'ancien panel
Acquisition avec
l'ancien panel